

Faça login para entrar
Edição de Etiquetas - Impressoras Zebra/Argox
BASICO - - 20/01/20 08:46Para que o Sistema Hádron realize a impressão de etiquetas com código de barras nas impressoras 'Zebra' e 'Argox', é preciso fazer uma edição especial do arquivo de impressão. O sistema já possui um editor de etiquetas que gera de maneira simples e interativa essas etiquetas, no entanto, para essas impressoras é necessário trabalhar com sua própria linguagem para atingirmos resultados mais satisfatórios. Este manual tem a finalidade de explicar de forma geral os procedimentos de edição destes arquivos, que serão usados pelo sistema.
O primeiro passo é instalar o programa de edição de etiquetas, neste manual será utilizado o programa 'ZebraDesigner', que é um programa que edita etiquetas para as impressoras 'Zebra'. É importante ressaltar a importância a certos pontos referente a edição de etiquetas como: dimensão; espaçamentos; fontes (não é aconselhável utilizar fontes do windows para trabalhar os textos da etiqueta, e sim, as fontes próprias da impressora); tipo de código de barra (Ean-13, code128, etc).
Exemplo modelo de montagem de etiqueta no 'ZebraDesigner' :
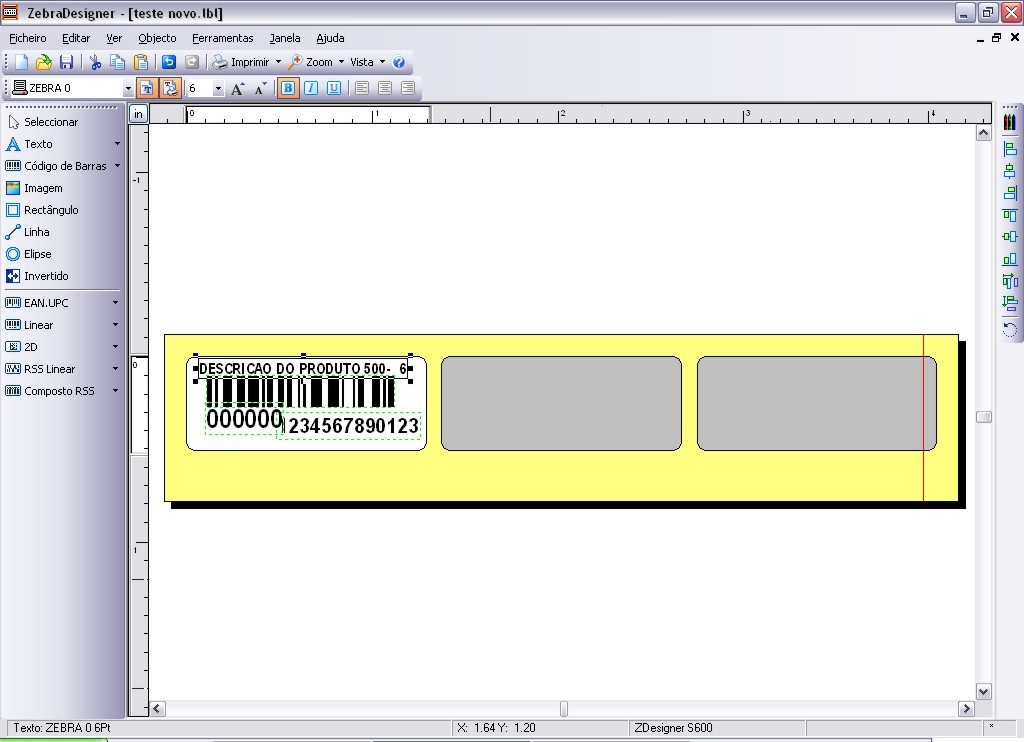
Finalizada a etiqueta, devemos através da função de impressão gerar um arquivo que contenha as informações inseridas conforme a montagem realizada acima: código númerico, descrição e código de barras. Para tanto, temos que realizar uma 'Impressão em Arquivo', esse procedimento gerará um arquivo editável com a extensão 'prn' que posteriormente será alterado para poder ser lido pelo sistema. Para gerar o arquivo clicar no botão de 'Impressão' e selecionar a função 'Imprimir em Arquivo (ficheiro)'.
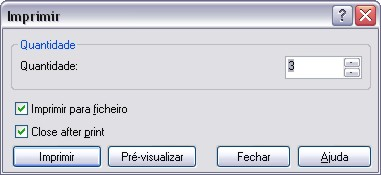
O campo 'Quantidade' faz referência ao número de etiquetas (colunas) por linha e deve ser preenchido, escolher um nome para o arquivo da etiqueta e clicar em 'Salvar'.
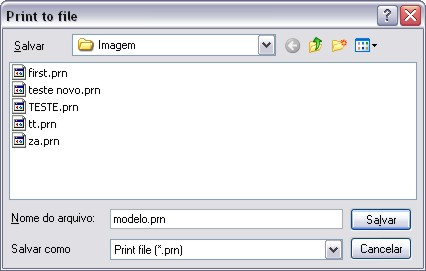
Com o arquivo criado temos que edita-lo fazendo com que ele possa ser interpretado pelo sistema, é neste momento que escolhemos as variáveis que serão enviadas para a impressão da etiqueta. O sistema trabalha com um padrão de variáveis que sempre começará com um arroba '@', seguido de um código formado por letras, número e símbolos, este código indicará qual valor será enviado à etiqueta. Por exemplo, se estamos editando uma etiqueta de produtos e queremos enviar a descrição deste para ser impresso, inserir o código '@V11' no lugar desejado na etiqueta.
Devemos editar o arquivo que geramos anteriormente, abri-lo com o 'Bloco de Notas' do 'Windows':
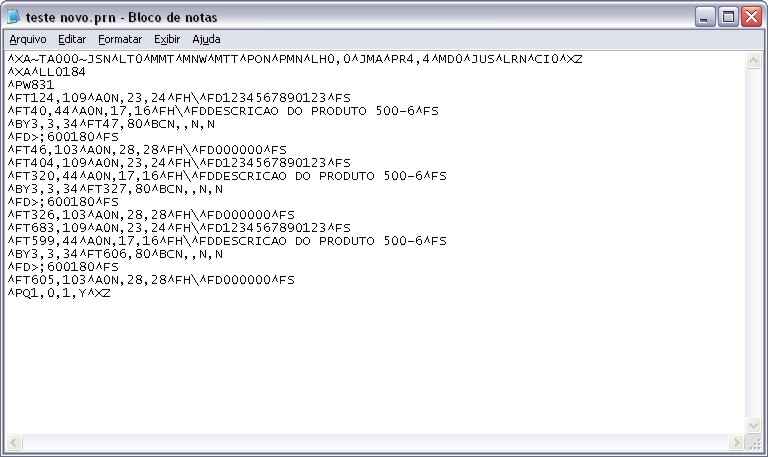
A imagem acima contém o arquivo com a códificação original da etiqueta que criamos, nele estão todos os valores, dimensões, tipo de texto, tipo de código de barras, etc que encontram - se na etiqueta, estes valores e códigos podem ser alterados e é exatamente o que precisamos fazer. Neste caso, o arquivo que criamos contém três campos: um numérico referente ao código do produto, um referente ao código de barras e outro para descrição (alfanumérico). Podemos observar que existem três setores do documento que se assemelham, que são as três etiquetas (colunas) criadas para cada linha. Para facilitar a visualização as três partes (etiquetas) estão dividas com salto entre linhas.
Na imagem abaixo podemos visualizar onde encontra-se cada uma das etiquetas:
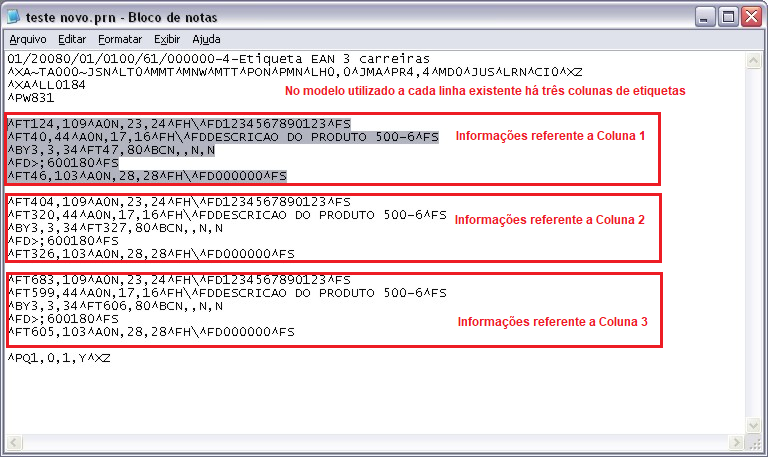
A primeira coisa que devemos fazer é inserir o cabeçalho, ele serve para que o sistema reconheça o arquivo no formato 'Hádron'. Já temos um modelo e não precisamos nos preocupar em formar uma linha de comando nova, o modelo de cabeçalho utilizado será: 01/20080/01/0100/61/000000-4-Etiqueta EAN 3 carreiras, ficará assim no documento:
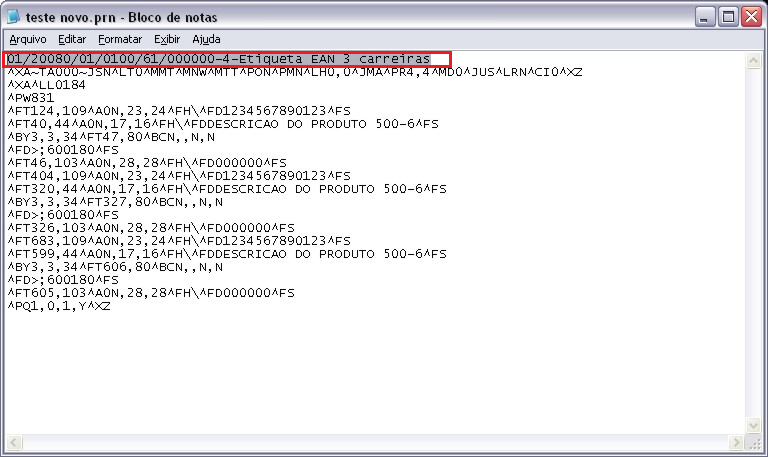
O próximo passo é substituir os valores dos campos pelos códigos (Arroba @) respectivo a informação dentro do sistema. Se nos atentarmos ao arquivo facilmente encontramos as áreas a serem substituídas, elas estão com os valores que inserimos ao criar a etiqueta no 'ZebraDesigner'.
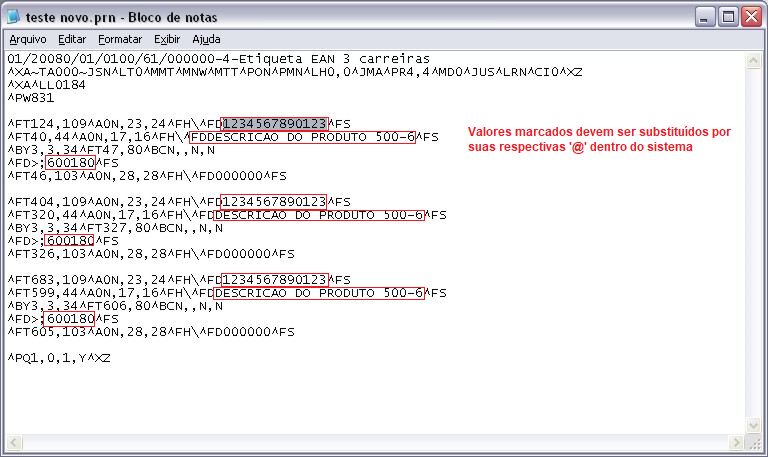
Feitas todas as substituições necessárias o resultado final é este:
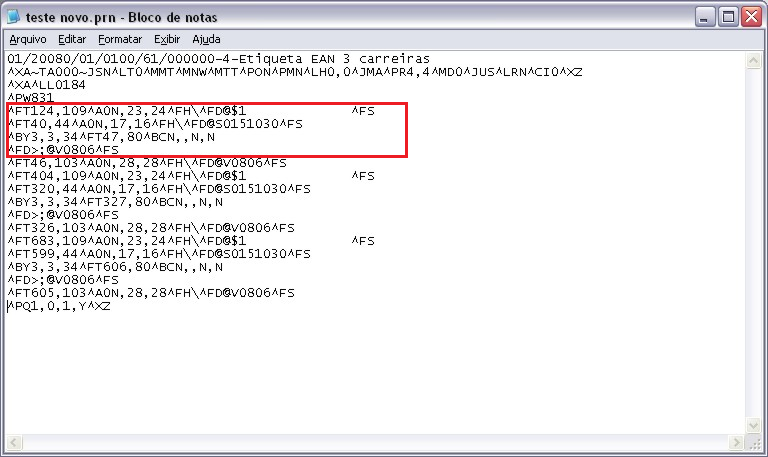
Para finalizar devemos salvar o arquivo, nos atentar à extensão utilizada que sempre será 'PAD' e o diretório escolhido será a pasta 'REDACOES' presente nas pastas do Sistema Hádron.
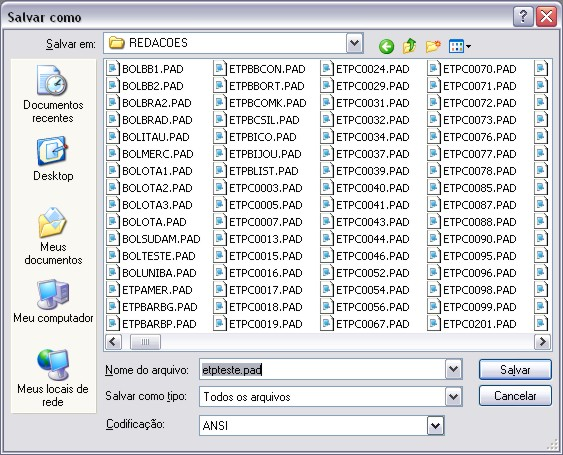
OBS: As '@' e suas respectivas funcionalidades e informações deverão ser consultadas na opção '1150 - Editor de Formulários' .
Artigos Relacionados